Synchronous Quizzing in Brightspace
In late September, Purdue’s Brightspace site will be updated to include synchronous quizzing. With this new feature, instructors will be able to set their timed quizzes to be synchronous or asynchronous.
When synchronous quizzing is selected, a quiz’s timer begins at the established start date and time for all students. Students entering the quiz late will forfeit any time that has already passed. After the time limit has elapsed, the quiz will end for all students.
Asynchronous quizzes will function as usual: each student can start the quiz at any time within the quiz availability window, and each student’s timer begins when they enter the quiz.
To enable Synchronous Quizzing
- When creating or editing a quiz, under Timing & Display, check the box for Set Time Limit and enter your desired time limit.

- Click Timer Settings and select Synchronous.
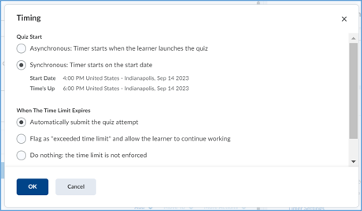
- Click OK to save.
If a start time has not been established, Brightspace will show a red warning in both the Timing window and the Timing & Display tab after you select OK. Start date and time can be set under Availability Dates and Conditions.

Items of note
As you begin using synchronous quizzing, keep the following in mind.
- When you pick a start date, the default start time will be 12:01 AM. Remember to change this to the actual start time of your quiz.

- Due date and end date do not need to be established. An end time is automatically enforced based on the timer you set.
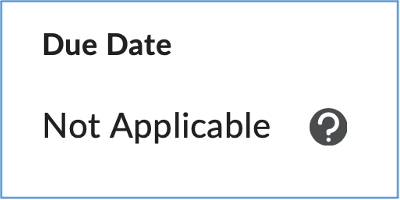
- By default, one quiz attempt is allowed. If you allow multiple attempts, students who finish their first attempt prior to the end of the time limit will be able to immediately begin a second attempt.

- As long as accommodations are set at the course level, they will be honored with synchronous quizzing. If a student with a time accommodation enters a quiz late, they will still get their extended timer, but will forfeit the time that has passed.
What students will see
Students will not notice much change when taking a Synchronous Quiz. When they click on the quiz name to start the quiz, the Summary screen with quiz details will appear as usual. At the bottom of the Summary page, under Instructions, students will receive a message letting them know when the timer reaches zero their answers will be automatically saved and submitted.
Prior to the start time of the quiz, the summary page will also include a timer counting down to the start time.
The “Start Quiz” button will become active at the established start time. Once students click “Start Quiz” to begin their attempt, they will notice a timer in the upper right-hand corner of the quiz screen.
If they hover over the timer with their mouse, they will see an option to hide the timer.
If, at any time, a student clicks on the “X” in the upper right-hand corner of the quiz screen, they will receive the following message warning them that the quiz timer will not be paused.