Cascade: Creating and Updating Pages
Notes:
- If you are responsible for multiple sites, make sure you're in the correct site first.
- If you're responsible for multiple sections within a particular site, make sure you're in the correct section first.
- What you will see will depend on your access level within one or more websites. For example: in one site you might have complete control to add, modify and delete items and in another you can only edit pages.
Creating pages
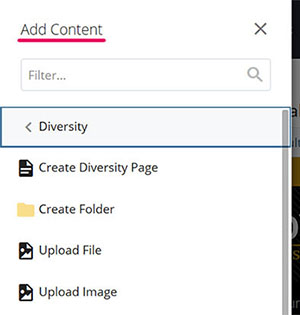
If you need to create a page, follow these steps:
- The areas you will have access to will vary depending on your role and how the website is setup.
- Navigate to the folder that the page should be in, such as the "Multicultural Science Programs" folder. Click on the folder or an item in the folder.
- Click on "+Add Content" and pick one of the following:
- MSP → MSP page
- Diversity → Create Diversity Page (see the screenshot)
- WISP → Create WISP Page
- You will see an overlay or modal window, with these areas:
- Page name: use underscores or dashes instead of spaces
- Placement folder
- Inline Metadata section with these fields:
- Title
- Keywords
- Description
- Site Content section with these fields
- Body Title
- Body Content
- Refer to the section below on how to add content to the Inline Metadata and Site Content sections.
Updating pages
If you need to update a page, follow these steps:
- Using the folder structure on the left side, find the page you need to modify. Click on it.
- You will see a page menu bar and a preview of the page (see the underlined area in the image below).

- Click on the Edit button to modify the content. An overlay or modal window will open.
- The sections and fields for a page will vary depending on how the website is setup. Generally, there will be two sections: Inline Metadata and Site Content.
- The Inline Metadata fields are utilized on search engine result pages, in web browsers, and in social media. They are:
- Title: the page title
- Keywords: a short list of keywords or phrases. Separate the terms using a comma, and limit the list to 10-15 items.
- Description: a short sentence that describes the page's content. The optimal length is 250-300 characters.
- The Site Content fields are (again, the field names can vary):
- Body Title: the page title (this can be the same or vary from the Inline Metadata Title field)
- Body Content: a large editable area with options similar to Microsoft Word.
Adding Content
In the Body Content field, there are three rows of text and icons with a variety of functions.

First row:
- Edit: Undo, redo, cut, copy, paste, select all
- Format: Bold, italic, underline, strikethrough, superscript, subscript
- Insert: Link, anchor, image, media, special character, horizontal line, date/time
- Table: Table, table properties, delete table, cell, row, column
- View: Visual aids, show blocks
- Tools: Info, spellcheck, source code, full-screen
Second row:
- Undo, redo
- Bold, italics, underline
- Align left, align center, align right, justify
- Formats: Headings, inline & blocks
- Text color, text background color
- Bullet list, numbered list
- Decrease indent, increase indent
Third row:
- Insert/edit link, remove link
- Anchor
- Insert/edit image, insert/edit media
- View source code
- Full-screen
- Show all editor features
Working with Word
If you are copying a large amount of information from Word, please do the following:
- Copy your content from Word into a Notepad document.
- Save the file on your desktop. Close it.
- Open it again and copy/paste the content back into Cascade. This will remove hidden characters that can mess with how the page is displayed.
Creating headlines
- Add some text that will become the headline and select it.
- Select Formats → Headings → Heading #. Do not pick heading 1, as that is set in the page title.
- Note: don't pick a heading just to make your text size bigger.
Creating and updating links
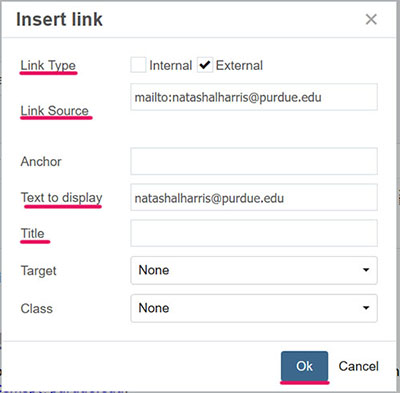
- Create the text that will become a link or select the link that needs to be updated.
- Click on the chain/link icon. It will open a dialog box (see the screenshot).
- Update the following fields:
- Link Type:
- Internal: a page or document within the website
- External: a page or document outside the website
- Link Source:
- Internal link: search for the link within the website. Another dialog box will open and you be prompted to search for the page.
- External link: type or copy/paste the link. If you're linking a website, make sure to include the http:// or https:// part of the URL. If you're linking an email address, make sure to type "mailto:" right before the email address. Example: mailto:sciencehelp@purdue.edu.
- Anchor: only use this for pages like an FAQ, where there are links to different sections of the same page.
- Text to display: the text used for the link. Be descriptive; don't use "click here".
- Title: include the title of the document or external page, if it's not stated in the text.
- Link Type:
- Once you are finished, click OK.
Creating and updating images
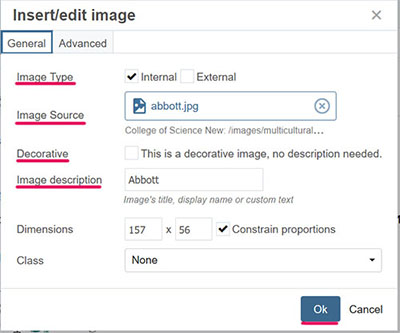
- Click on the insert/edit image icon. It will open a dialog box (see the screenshot).
- Update the following fields:
- Image Type:
- Internal: an image within the website
- External: an image linked elsewhere
- Image Source:
- Internal image: search for the image. Another dialog box will open and you will be prompted to search for the file.
- External image: type or copy/paste the link. Make sure to include the http:// or https:// part of the URL.
- Decorative: select this checkbox if the image is decorative.
- Image description: describe the image (unless the image is decorative)
- Image Type:
- Once you are finished, click OK.
Submitting Changes
Once you are finished making your changes, you will need to submit your changes in order for them to be saved.

There are two ways to do this. You can either:
- Click the Preview Draft button to view your changes. Afterwards, you will be prompted to submit your changes. This is recommended.
- Click on the three dots next to the Preview Draft button (see the image above) and click on the Submit button.
Once the changes have been submitted (saved), the next step is to publish your changes. This means making the changes live on your website.
Publishing Content

In order to publish a page to the live website, complete the following steps:
- Find the page you need to publish.
- Click the Publish icon.
- An overlay or modal window will display (see the image above).
- Click the Publish button on the top right. After a short period of time, this will make the updated page live on the website.
- To view your changes on the website, navigate to the page and press F5 to refresh the page (or Ctrl F5 to get a fresh copy of the page).