Registration Workflow for Advisors
Introduction
The Registration Workflow is the system that organizes requests when a student wants to make a registration change in Scheduling Assistant that requires approval by one or more campus decision-makers and applies those approved requests to the student’s registration as appropriate.
Notifications
A daily email digest is generated each morning and is sent to all approvers that have outstanding items in the Registration Workflow System that require attention.
Navigation & Filtering Results
OPENING THE REGISTRATION WORKFLOW
Reviewers can follow the link included in their notification email or navigate to the Registration Workflow System via myPurdue.
The Registration Workflow System link will be available under the Advising Tools section on the Advising page in myPurdue. See below for a screen shot of the Advising tab.
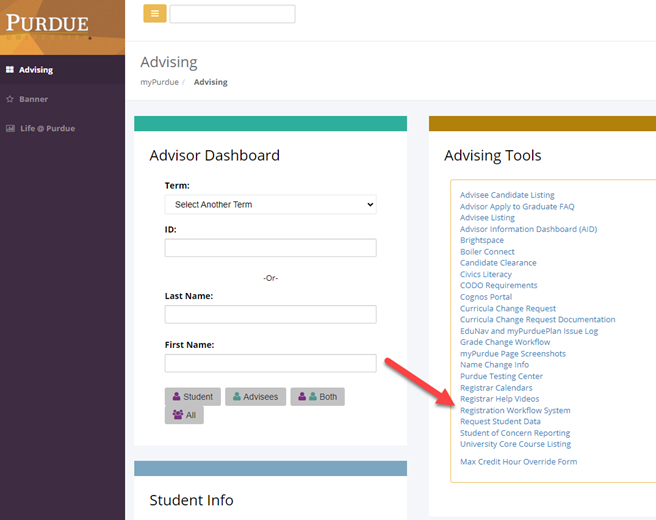
Once Advisors have entered the Registration Workflow System, they will see a queue of active requests that require their attention. Advisors can adjust the filtering criteria for their queue and click on “Search” to re-filter their results.
FILTERING YOUR QUEUE
CAMPUS & TERM Advisors will want to pay special attention to what Campus and Term are being used to filter their results.
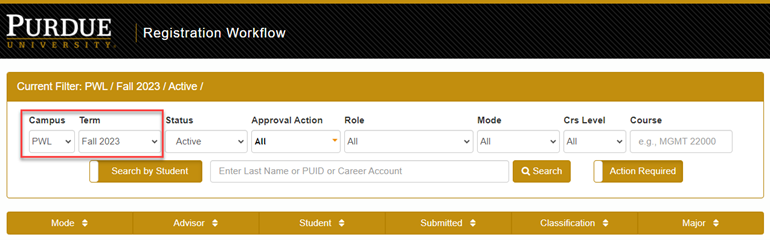
Campus will be set to PWL (West Lafayette) by default but can also be adjusted to alternate campuses or “All”.
The Term will default to the future-most active term, so when multiple terms are active, Advisors may need to adjust the Term accordingly to view the requests awaiting action from them.
- NOTE: If the default Active queue has no results, even after adjusting the Campus and Term appropriately, Advisors may assume that no further action is needed. If they wish to verify, Advisors can refilter their queue by Status and change it from Active (default) to “All” to see if the request was approved/denied by another party on their behalf (typically a Reg Program Agent “backup advisor”), or to “Cancelled” to see if the request was cancelled by the Student (“Unitime Cancellation”) or the Registration Workflow system (“UC4”).
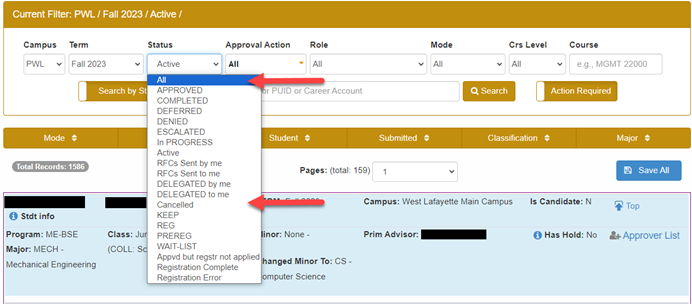
COMMON REQUEST STATUSES TO FILTER BY
ACTIVE (default) Requests still pending and awaiting action.
ALL All requests an Advisor has some sort of approval authority for (excluding Cancelled requests). This is best for getting the entire picture of a student’s request and troubleshooting.
APPROVED Fully approved requests.
DENIED Requests denied by one or more approvers.
ESCALATED Requests that have been awaiting action for 2 business days (triggered at 4:00 PM on the 2nd business day). Escalated Advisor requests notify the student’s program’s Registration Program Agent (RPA) who act as a “backup advisor” and can take action on advisors’ behalf if the department has assigned someone to this role.
RFCs Sent by / to me Requests for “Request For Comment” sent by / to an Advisor for more information regarding a request by / to another decision-maker.
DELEGATED by / to me Requests for which the approval authority has been given by / to an Advisor by / to another decision-maker.
REG / WAITLIST / PREREG Filter requests by which Submit Mode they were submitted in.
- REG: “Registration mode” when student submits a request for a needed override approval to get into an available seat.
- WAITLIST: “Waitlist mode” when student submits a request for a needed override while on a waitlist for a section with no seat currently available. NOTE: Only an option If a course’s department has enabled the Waitlisting feature.
- PREREG: “Pre-Registration mode” when student submits a request for a needed override during the Pre-Registration “batch” registration process on their Course Request Form (CRF).
FILTER FOR A SPECIFIC STUDENT
To search for a specific student request, Advisors can enter a last name, PUID or Purdue career account alias in the main search bar, pick one of the populated student names, then clicking “Search”.
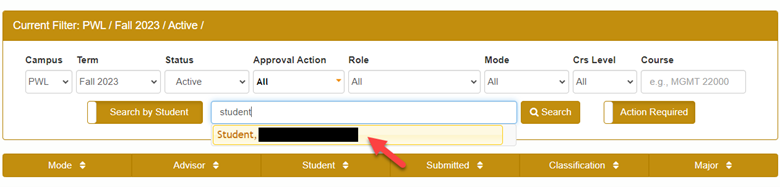
ADVISOR-SPECIFIC APPROVAL ACTIONS TO FILTER BY
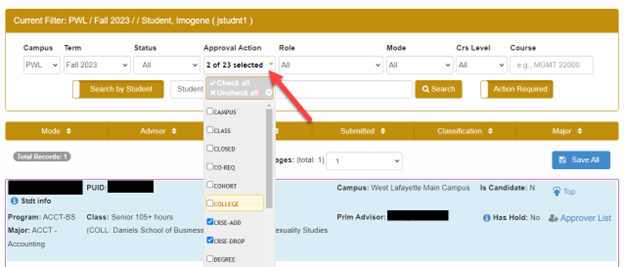
ALL (default) All approval request actions. Leave blank for “ALL” or click the check box for 1 or more specific actions to filter by.
GRADE MODE (Pass/Not Pass, Honors, Audit) Requests to change the grade mode of a course. NOTE: Honors grade mode also requires Honors Coordinator approval and Audit grade mode also requires Dept Designee approval.
MAX CR Requests to increase a student’s maximum number of credits beyond the default 18 credits (Fall/Spring) or 9 (Summer).
CRS-ADD “Extended Add” requests to add a course that require Advisor & Instructor approval per the Drop/Add Refund & Deadline Calendar (after Week 1 for standard Full Term courses).
CRS-DROP “Extended Drop” requests to drop a course that requires Advisor approval to drop a course that will be recorded with a W on a student’s transcript per the Drop/Add Refund & Deadline Calendar (after Week 2 for standard Full Term courses).
VAR-CREDIT Requests to adjust the number of credits for a Variable Credit course during the “Extended Add” period. NOTE: Also requires Instructor approval.
VAR-TITLE Requests to create a new section/CRN for a Variable Title course. NOTE: Also requires Instructor, Dept Designee and Registrar Classroom Scheduling approval.
SORTING
After filtering your queue as desired, the results may be sorted with the criteria on the bar above it. Click once to sort in ascending order, again for descending and again to return to default.
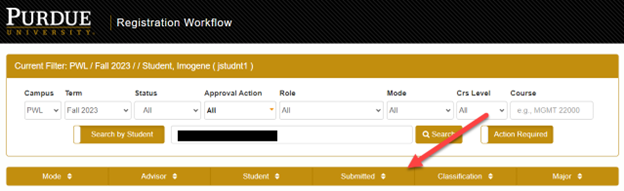
MODE Sort by Submit Mode (REG / PREREG / WAITLIST).
ADVISOR Sort by Primary Advisor.
STUDENT (default) Sort by Student last name.
SUBMITTED Sort by the time student submitted the request.
CLASSIFICATION Sort by student Classification (Freshman, Sophomore, etc.).
MAJOR Sort by student Major.
Requests
A request block is created for each student with actionable items in an Advisor’s queue along with student status information in the top section regarding identifying information, curricula, term, campus and candidacy status. There are also useful links to additional detailed info as indicated below.
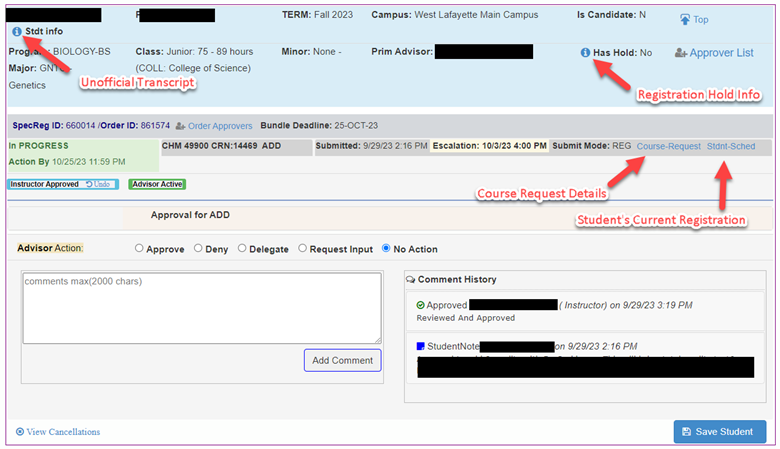
Taking Action
The lower portion of the request block presents information regarding what the student is requesting and radio buttons for available actions for the Advisor. After choosing an action button, clicking “Save Student” saves the approval decision for the request.
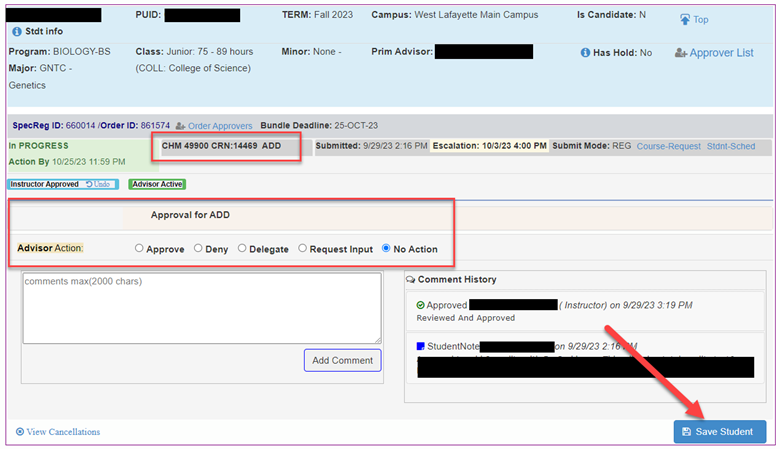
For the request to be applied to the student’s registration, all approvers for the item must save their approval decision for the request to process. Click on “Order Approvers” to see a list of all the appropers who can take action on their respective parts of the request.
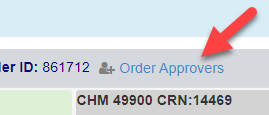
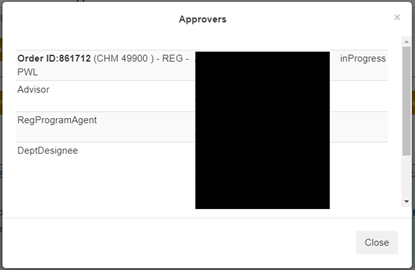
The status of the Advisor’s and any other needed decision-maker’s approval are displayed for each item.
- All of these actions are requested in parallel, but changes to the student’s registration will not be processed until the final decision-maker has approved the request.
- If any one of the approvers denies the request, the student registration activity will not be processed, even if all others approve.
- Green indicates the request is Active and no action has been entered, yellow indicates no action has been entered but the request has been Escalated and blue indicates the request has been Approved. As decision-makers enter their decisions, they will be recorded in the Comment History section where any activity related to the request is documented. In the below example, the Instructor has already approved, but the request is still pending Advisor action.
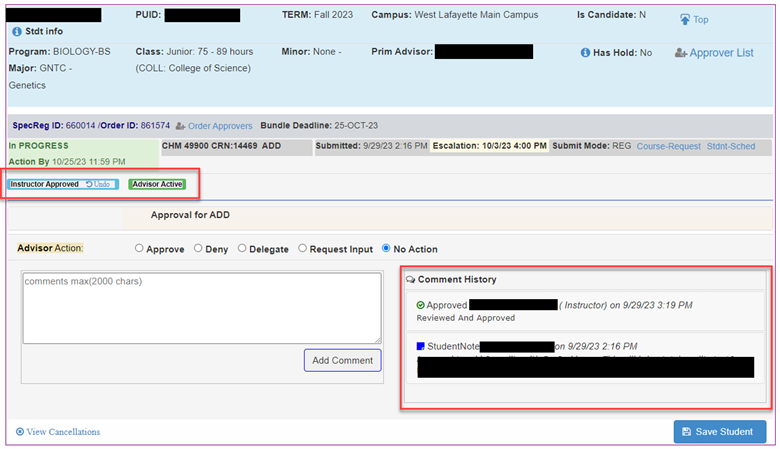
A single Denial will change the status of the request to “Denied”, stopping any further action and displaying the approval decisions up to that point in the “Click to View Approval Statuses” pop up with the denial highlighted in red.
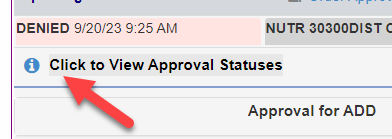
In this example, although the Advisor approved the request, the Instructor denied it, so nothing was processed.
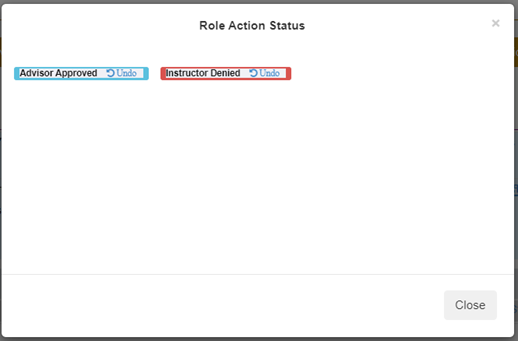
AVAILABLE ACTIONS
APPROVE / DENY
Select the Approve / Deny button and select a pre-populated reason from the drop-down menu or add a custom comment in the text box below, then Save Student. To include the custom comment with the confirmation email sent to the student, you can check the “Include comment in student email” box.
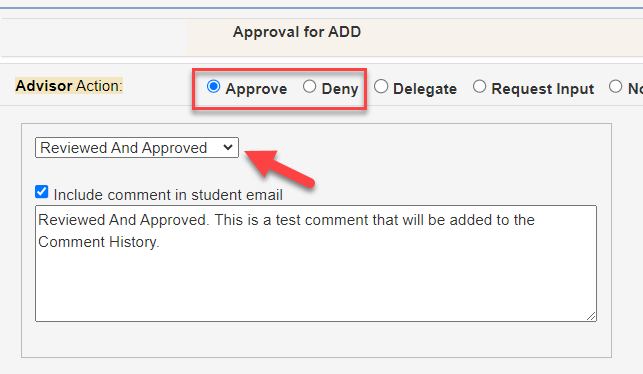
- IMPORTANT DENIAL NOTE: Once a request is denied, the same request cannot be re-requested within the same Submit Mode (REG / PREREG / WAITLIST) for the remainder of the Term.
Approving a Max Credit override will also have a field to indicate how many credits the student is approved for.
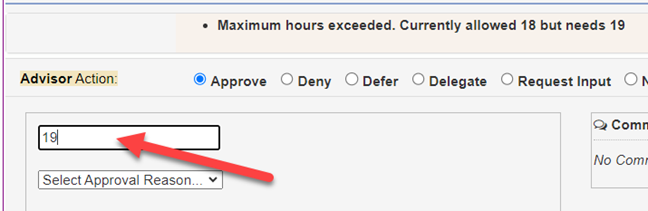
- IMPORTANT MAX CR NOTE: Winter Session is strictly capped at 3 credits, so any MAX CR overrides for Winter Session should be denied.
Approving a Variable Credit modification will also have a field to indicate how many credits the student is approved for within the allowable limit per catalog rules.
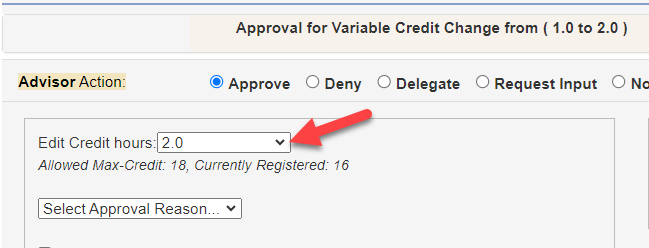
Approving a Variable Title request will also display information regarding the Tite, Grade Mode, Credits and course dates needed for approval.
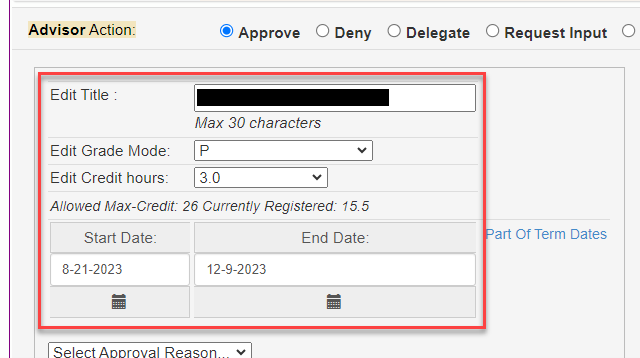
DELEGATE
To delegate decision-making authority for a single request to another party, select the Delegate button, select a reason/custom comment, choose the other party from the drop-down menu or the manual search field, then Save Student.
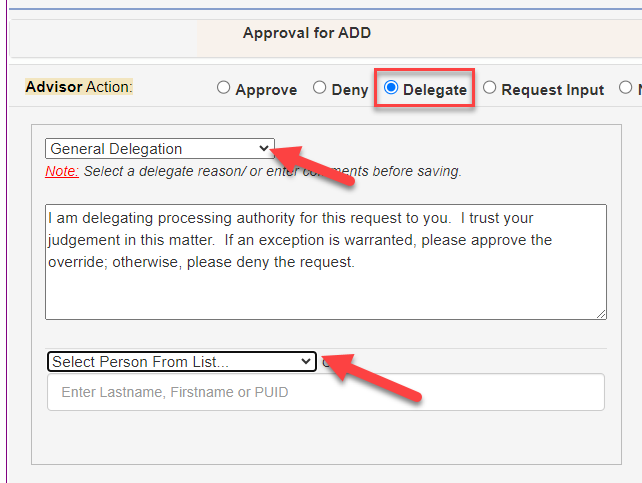
REQUEST INPUT
To request input from another party, select Request Input, select a reason/custom comment, choose the party from the drop-down menu or the manual search field, then Save Student. If requesting input from the Student, the student gets an email prompting them to enter a reply in their Scheduling Assistant that will be recorded in the Comment History.
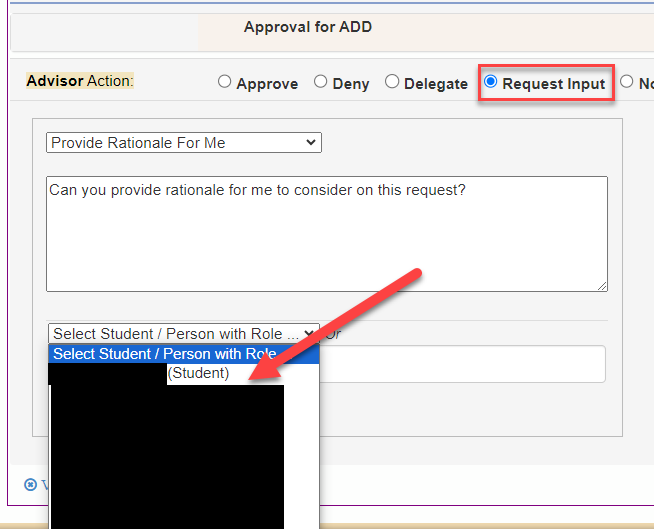
REPLYING TO A REQUEST INPUT REQUEST
To reply to a request for input, leave the “No Action” button selected, add a response in the text box, then click “Add Comment” to record the response in the Comment History where the requestor can review it. NOTE: At this time the requestor does not get a specific notification if an “answer” is recorded in the Comment History so it is up to the requestor to check for a response.
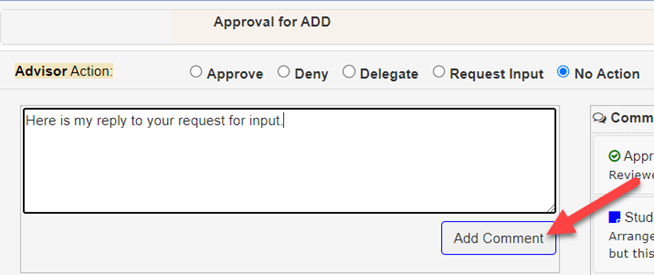
UNDOING AN ACTION
If an actionable item is still active and no registration change has yet been processed because of an approval, the “Undo” button next to action status can be clicked to undo the previous decision. If processing has already occurred, the “Undo” button will no longer be available.
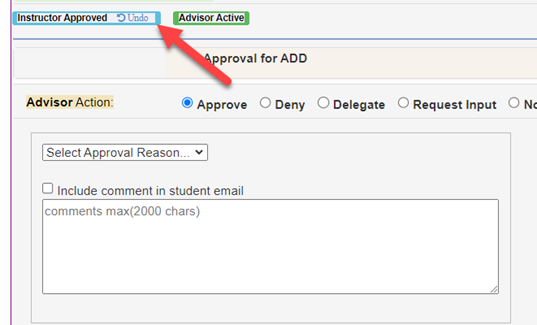
If a request is no longer active because of a denial, click “Click to View Approval Statuses”.
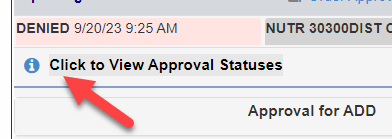
Click “Undo” to undo the denial and make the request active again so that a new approval action can be entered or the student can resubmit a new request for the same item.
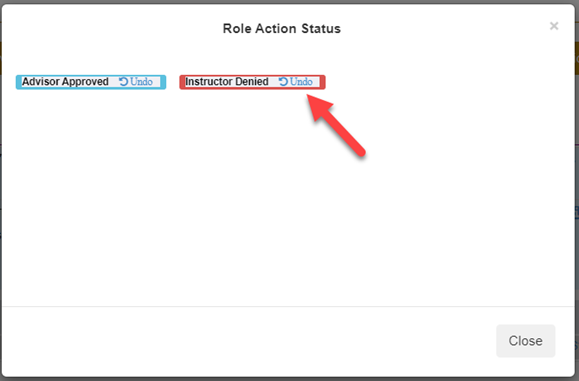
- IMPORTANT UNDO NOTE: If undoing a denial, be cautious before approving the same re-activated request, especially if the request is old and the student may no longer be expecting a request to be pushed through. Also be mindful of if the request is “bundled” with other requests that may unexpectedly process if the same re-activated request is approved. You can see if a request is “bundled” with other requests in a single transaction in the “Course-Request” pop up.
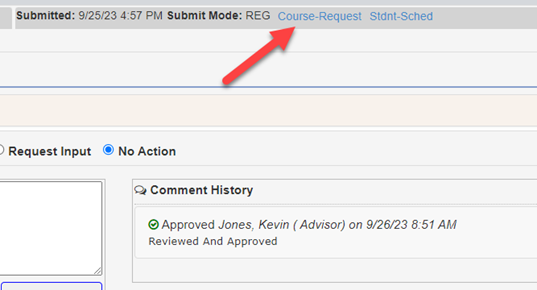
In the pop up, multiple lines will indicate all the requests tied together in one transaction that need to all be approved before any of them will process.
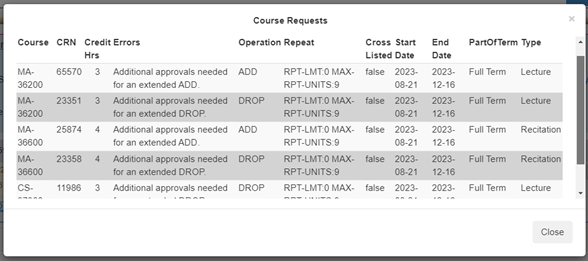
If approving a previous denied request may cause unexpected changes, it is usually safer to undo the denial but have the student resubmit a new request for the same item.
Advisors or other internal campus partners with questions regarding the Registration Workflow may contact Registration Support at regsupport@purdue.edu or the general Registrar Records & Registration office at registrar@purdue.edu or 765-494-6165.

