Grade Change Workflow (GCWF)
Grade Change Workflow has replaced the paper Form 350. As of November 2020, instructors have been able to use the Grade Change Workflow application to process grade correction requests.
Roles
Grade Change Approver (GCA) –– Grade Change Workflow Department Head
Accessing GCWF
GCWF can be accessed via the myPurdue Portal from the faculty card.
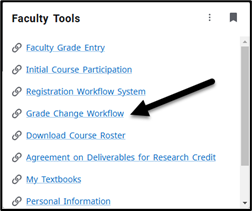
You may see two tabs – Request and Approve - in the application. The user’s role will determine which tabs appear.
- Request tab – allows the user to submit a change request
- Approve tab – allows the user to approve/deny change requests

Request Tab
Submitting a Request
Once in the application, select the term. This will then populate the course filter with the list of courses for which the user is assigned as instructor of record.
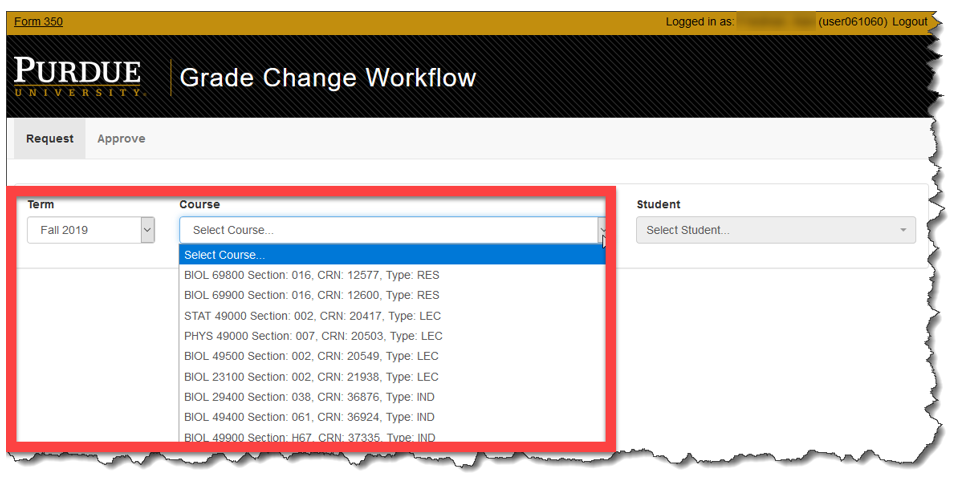
Once a course is selected, then the student filter will populate with the registered students, and their PUIDs, for the course.
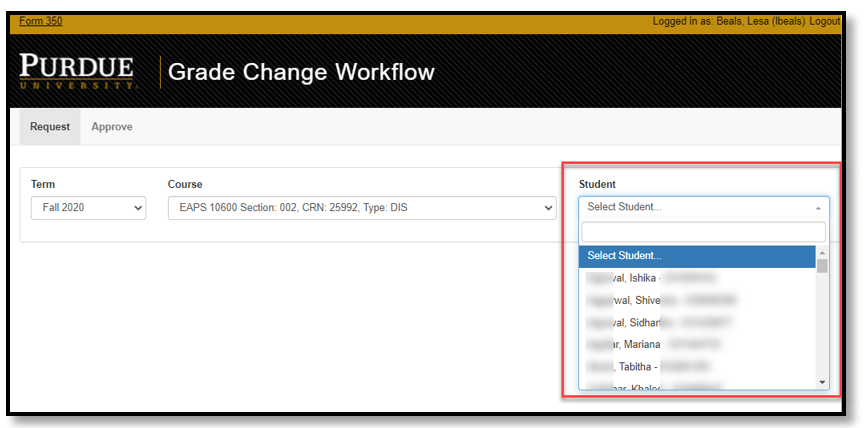
NOTE: The student filter is searchable.
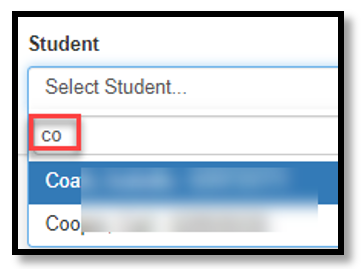
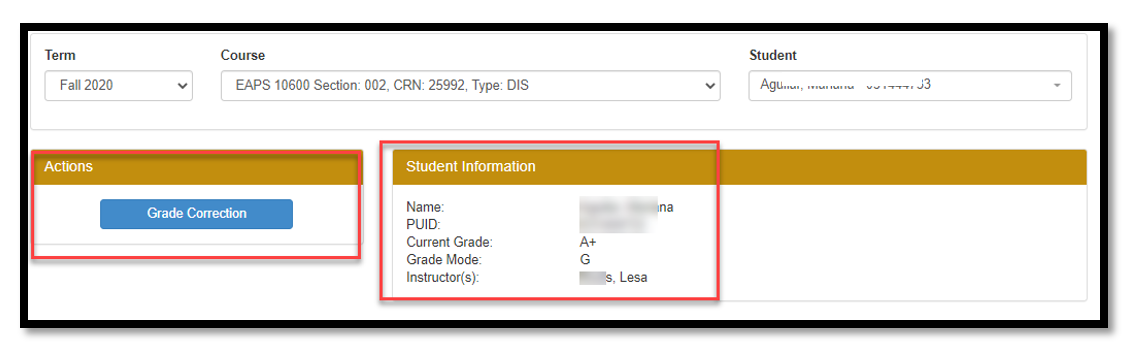
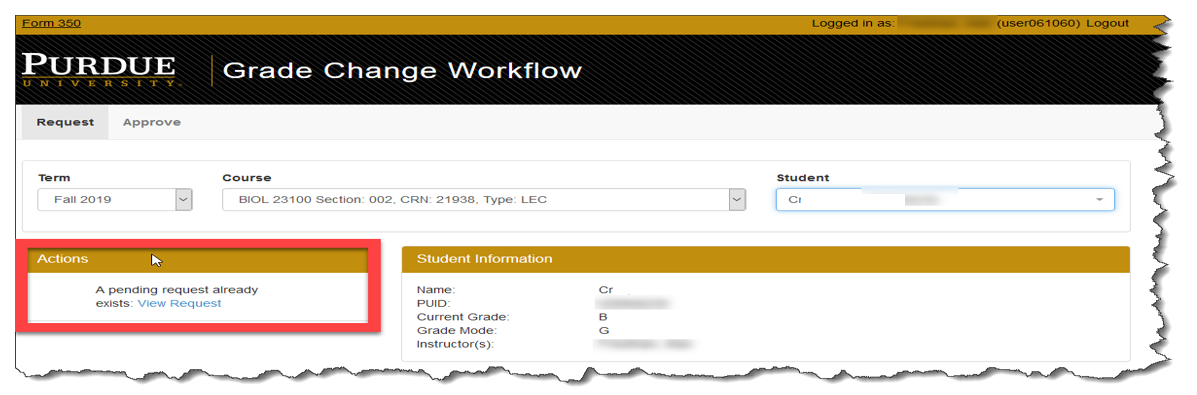
To request a grade change, click on the “Grade Correction” button under “Actions”. The “Grade Correction” section will appear to enter the new grade and reason.
NOTE: Different options will appear in the “New Grade” selection pick list depending on the grade mode.
For example, if the student’s grade is a W, then the New Grade selection will be W, WF, WIP. If the student’s grade is a P, then the New Grade selection will be P, N.
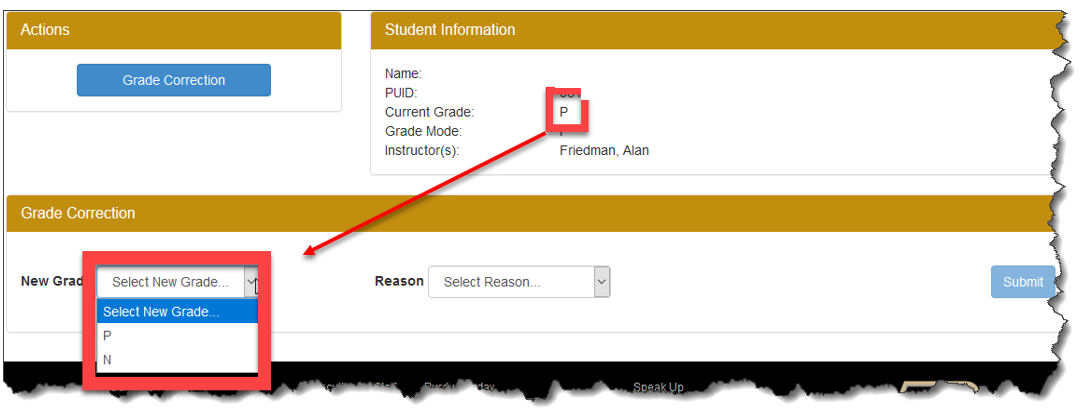
Hit “Submit” when ready to submit the request.
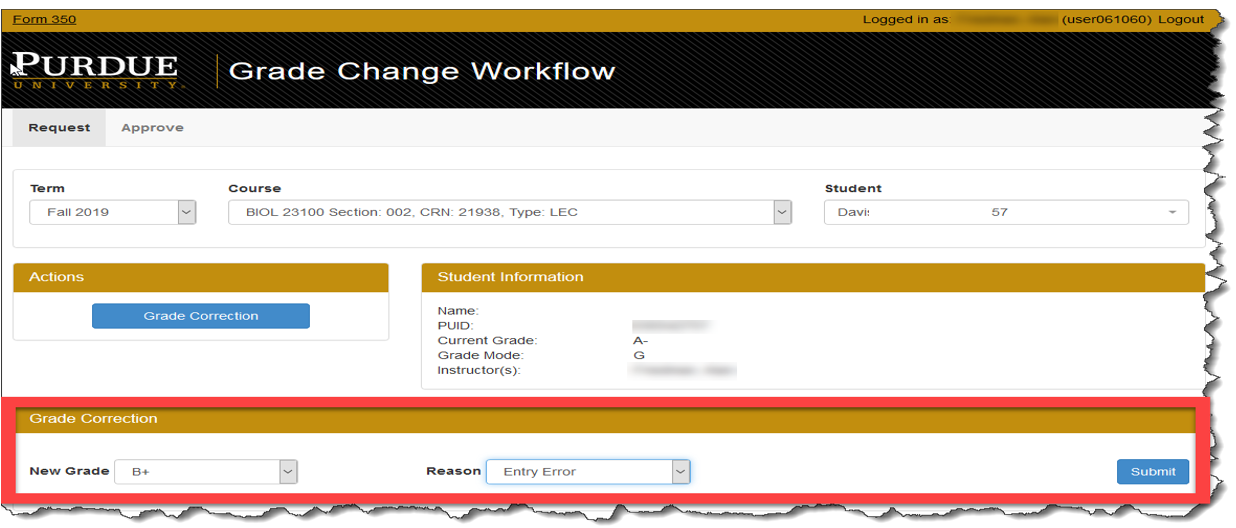
A submission confirmation window will appear asking the user if they are sure about the request. Select “Cancel” or “Confirm”.

Once confirmed a message will appear indicating the request was submitted.
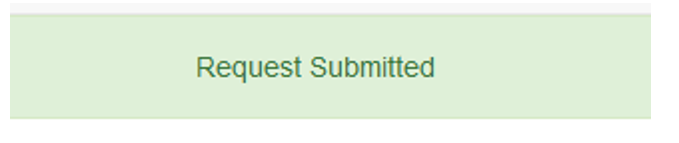
An email is sent to the grade change approver(s) notifying them there is a request needing action. See email notification section for sample emails.
NOTE: If a request is not allowed through the application, a “Request Not Allowed” window will appear stating this process must use the manual form. In the example below, the request was changing a student’s grade from F to A+.
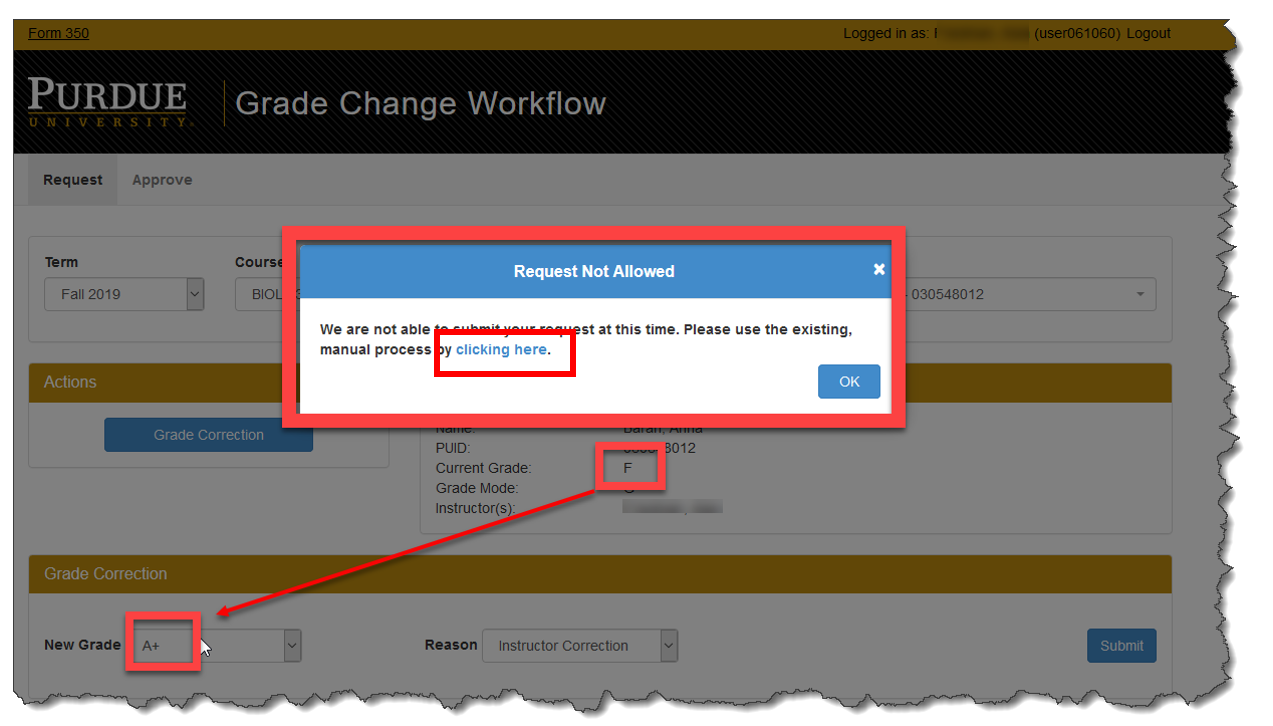
Clicking on the “clicking here” link in the window will take the user to the Form 350 paper form. Click OK to exit the window.

